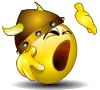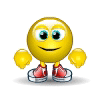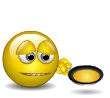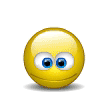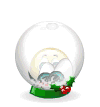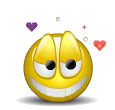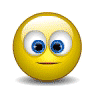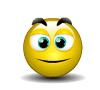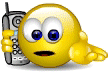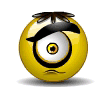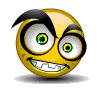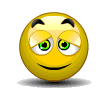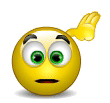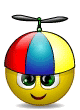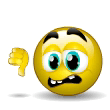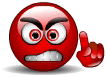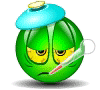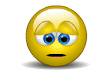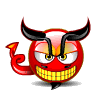CorelDRAW X6 piyasaya sürüleli 1 yıl oldu, kullanıcılar tarafından da oldukça ilgi gördü. Özellikle color styles sorununun tamamen giderilmesi ve 64 bit desteği sayesinde yüksek bellek kullanımı ile dosya açma süreleri epey hızlandı. CDGS X6 ve sonradan yayınlanan güncellemeler ile bir çok yeni özellik eklendi. Bu yeniliklerden bir çoğunu da ayrı ayrı kaleme almıştım. Tüm yeniliklere buradan ulaşabilirsiniz. Şimdi kaldığımız yerden devam edelim...
Corel X6'da yenilik olarak sayfa düzenleme özelliklerine epey yer verildi. Bunlardan bir çoğundan bahsetmiştim. Bu özelliklerden biri de yeni Layout Toolbar.İnceleyelim...
Öncelikle Layout Toolbar'ı açmak için herhangi bir araç çubuğuna sağ tuşla tıklayalım. Açılan menüden Layout'u seçelim.

Layout Toolbar açılacak. X6 güncellemelerini yapmadıysanız aşağıdaki gibi bir araç çubuğu ile karşılaşacaksınız. X6 güncellemeleri ile birlikte Layout Toolbar'a daha fazla özellik eklendi. Yazımın sonunda bunlara da kısaca değineceğim. Şimdi Layout Toolbar üzerindeki simgelerin ne işe yaradığına bakalım.

Bildiğiniz gibi CDGS X6 ile Powerclip özellikleri de yenilendi ve Frame Type adında bir özellik eklendi. Daha çok sayfa düzenlemesi işi yapanların sıklıkla kullanacağı yeni Powerclipözelliklerini Yeni Powrclip Denetimleri başlıklı yazımda inceleyebilirsiniz. Bu bilgiyi de verdikten sonra devam edelim...
Powerclip Frame: Bir vektör nesneyi PowerClip Frame yaparak tüm PowerClip özelliklerinden faydalanmasını sağlayabilirsiniz.
Text Frame: Bir vektör nesneyi Text Frame olarak ayarlayıp sınırları dahilinde bir Paragraph Text oluşturabilirsiniz.
No Frame: Eğer bir nesneyi PowerClip Frame ya da Text Frame özelliğinden çıkarmak istiyorsanız bu simgeye tıklamanız yeterli.
Columns: Paragraph Text'lerde sütun yaratmanızı ve sütun ayarlarını değiştirmenizi sağlayan pencereyi açar.
Alignment Guides: Alignment Guides'i açar, kapatır.
Alignment Guide Margins: Alignment Guide Margin (mesafe) lerini açar, kapatır.
Marign Width: Aligment Guide Margin mesafe değerlerini girebileceğiniz bir kutucuk.
Layout Toolbar ile gelen özellikler bu kadar değil. Çoklu sayfa çalışmalarınızda kullanacağınız Facing Pageözelliğini X6 öncesi sürümlerde sadece Optionspenceresinden aktif hale getirebiliyorduk X6 ile simgelerle kontrol edebiliyoruz. Fakat bu simgeler standart olarak Layout Toolbar'da bulunmuyor. Bu simgeleri Layout Toolbar'a ekleyelim.
Öncelikler Tools>Options ile Options penceresini açalım. Workspace altında Customization'danCommands'ı seçelim. Sağ taraftaki Listeden de Layout'u seçelim. Facing Page simgesini göreceksiniz. Bu simgeyi tutup Layout Toolbar'a sürükleyelim.

Ardından listeyi aşağıya kaydıralım ve Start On Left Side ve Start On Right Side simgelerini bulup bunları da Layout Toolbar'a sürükleyelim. Bu komutlar çoklu sayfalı belgelerin sağ ya da sol sayfadan başlamasını ayarlar.

Simgelerimizin tamamını Layout Toolbar üzerinde gördüysek OK düğmesine basabiliriz. Böylece tüm Facing Page denetimleriyle ilgili tüm simgeleri Layout Toolbar'a taşımış olduk.
 Şimdi de çoklu sayfa açıp Facing Page simgesine tıklayarak karşılıklı sayfa oluşturmayı deneyin.
Layout Toolbar özellikle sayfa tasarımı, gazete, dergi yapan kullanıcıların vazgeçemeyeceği bir araç çubuğu halini aldı. X6.1 ve X6.2 ile de daha fazla özellik eklendi. Aşağıdaki görselde X6 güncellemelerinden sonra Layout Tool'barın nasıl görüneceğini görebilirsiniz. Yeni eklenen özellikleri de sonraki yazılarımda inceleyeceğim.
Şimdi de çoklu sayfa açıp Facing Page simgesine tıklayarak karşılıklı sayfa oluşturmayı deneyin.
Layout Toolbar özellikle sayfa tasarımı, gazete, dergi yapan kullanıcıların vazgeçemeyeceği bir araç çubuğu halini aldı. X6.1 ve X6.2 ile de daha fazla özellik eklendi. Aşağıdaki görselde X6 güncellemelerinden sonra Layout Tool'barın nasıl görüneceğini görebilirsiniz. Yeni eklenen özellikleri de sonraki yazılarımda inceleyeceğim.