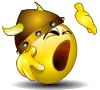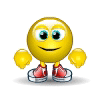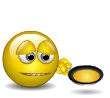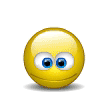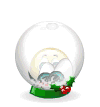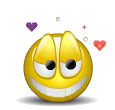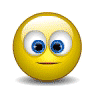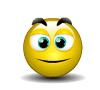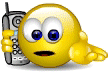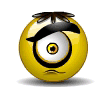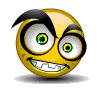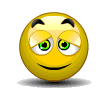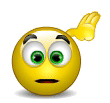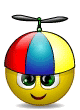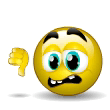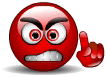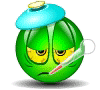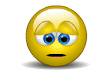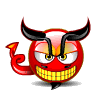Visio diyagramına eklemiş olduğunuz resmi seçtiğinizde, Şerit'te Resim Araçları başlığıyla bir Biçim sekmesi görüntülenir. Resimleri değiştirmek için bu sekmedeki araçları kullanın.
Ne yapmak istiyorsunuz?AutoCAD çizimini, resmi, bağlantılı veya katıştırılmış nesneyi kırpma
Resmi değiştirme
AutoCAD çizimini, resmi, bağlantılı veya katıştırılmış nesneyi kırpmaAutoCAD çizimini kırpmak için aşağıdakileri yaparak önce kilidini açın:
AutoCAD çizimini sağ tıklatıp CAD Çizimi Nesnesi öğesinin üzerine gelin ve Özellikler öğesini tıklatın.
Genel sekmesini tıklatıp Boyutu ve konumu kilitle onay kutusunun işaretini kaldırın ve Tamam'ı tıklatın.
CAD çizimini, resmini, nesnesini seçin.
DWG nesneleri için, nesneyi sağ tıklatıp Kırpma Aracı'nı tıklatın.
DWG nesnelerinin dışındaki nesneler için Resim Araçları'nın altındaki Biçim sekmesinin Düzenle grubundaKırpma Aracı'nı
 tıklatın.
tıklatın.Çizim, resim veya nesnenin yalnızca istediğiniz bölümü görünür olana kadar seçim tutamaçlarını
 sürükleyin.
sürükleyin.Resmin farklı bir kısmını görmek için (çizim, resim veya nesneyi kırpılmış sınırlar içinde "kaydırın") işaretçi el simgesine dönüşünceye dek işaretçiyi resmin üzerinde tutun ve ardından sürükleyin.
Bitirdiğinizde, DWG nesneleri için seçimi temizlemek amacıyla diyagramda boş bir alanı tıklatın; diğer nesneler için de, Kırpma Aracı'nı bir kez daha tıklatarak kapatın.
Çalıştığınız sırada CAD çizimini yanlışlıkla taşımamak veya yeniden boyutlandırmamak amacıyla kilitlemek için aşağıdakileri yapın:
CAD çizimini sağ tıklatıp CAD Çizimi Nesnesi öğesinin üzerine gelin ve Özellikler öğesini tıklatın.
Genel sekmesini tıklatın, Boyutu ve konumu kilitle onay kutusunu seçip Tamam 'ı tıklatın.
NOT Kırpma Aracı'yla nesnenin kenarlığının boyutunu değiştirdiğinizde, nesnenin kendisi yeniden boyutlandırılmaz, ancak resmin görünür olan kısmı küçülür veya genişler.
İPUCU Resmin boyutunu küçültmek için kırpılan alanları silin. Resim Araçları altında Biçim sekmesinde Resmi Sıkıştır'ı tıklatıp Resimlerin kırpılan kısımlarını sil'i seçin ve Tamam'ı tıklatın.
Resmi değiştirmeResmi seçin. Resim Araçları altında Biçim sekmesi görüntülenir.
Resmin görünümünü değiştirmek için Parlaklık veya Karşıtlık'ı tıklatın. İşaretçiyi bir değerin üzerinde tutarak efektin önizlemesini görebilirsiniz.
Resmin boyutunu küçültmek için Resmi Sıkıştır'ı tıklatıp seçimlerinizi yapın.
Resmi çevreleyen kenarlığın kalınlığını (ağırlık), rengini ve görünümünü Çizgi'yi tıklatıp tercihlerinizi ayarlayarak değiştirin.
Resim Biçimlendir iletişim kutusunu açarak resme, saydamlık, bulanıklık, netlik ve hata giderme gibi efektler ekleyin:
Resim Biçimlendir İletişim Kutusu Başlatıcısı'nı tıklatın:
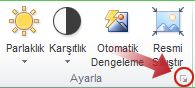
Görüntü Denetimi sekmesinde istediğiniz her efektin miktarını ayarlamak için kaydırıcıları kullanın.
NOTLAR
meta dosyası dışında her tür resim dosyasını değiştirebilirsiniz.
Gerçekten değiştirmeden önce, seçimlerinizin çiziminizdeki görüntüye yaptığı etkiyi görmek içinUygula düğmesini tıklatın. Artık seçimlerinizi değiştirebilir veya görüntüde değişiklik yapmadan iletişim kutusunu kapatmak için İptal düğmesini tıklatabilirsiniz. Tamam öğesini tıklattıktan sonra, sıkıştırma ayarlarınız değiştirilemez.
Görüntünün çözünürlüğü düşürülebilir, ancak yükseltilemez.