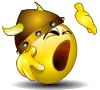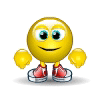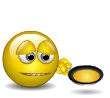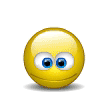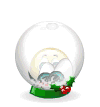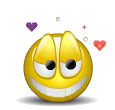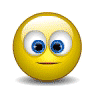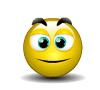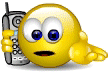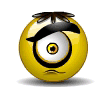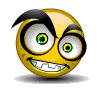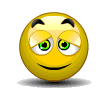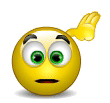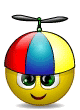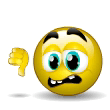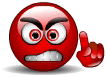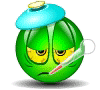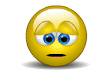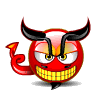AutoCAD şerit, ev sekmesinde AutoCAD çizim araçları erişebilirsiniz, panel çizin.
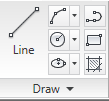
Dikdörtgen etkinleştirin.
Giriş Koordinat içinEkranda herhangi bir yere tıklayın. Aktif alan X alanı olmalıdır.
- Tip 50 doğru (X pozitif) 50 adet tanımlamak için kullanılır. Virgül basın. Bu X değeri kilitlemek ve Y alanına etkin alanda hareket edecek.
- Tip 150 enter tuşuna basın. Bu 150 adet kadar ikinci nokta Y değeri (Y pozitif) tanımlayacaktır.
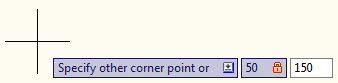
Sadece x ve Y değeri tanımlayarak dikdörtgen tanımlamak.
Nesne Ek Bileşen İzleme kullanarakYine dikdörtgen etkinleştirin
İpucu: [enter] tuşuna basabilirsiniz son aracı yeniden etkinleştirmek için Mimarlık
Bir önceki dikdörtgenin sağ alt köşesinde yukarıda getirin. Bir süre bekleyin ve doğru için getirin. Bu kesikli çizgi ve dinamik giriş söz ‘: MESAFE <AÇI uzantısı’ göreceksiniz. X ekseni için yapışkan, yatay getirin. Tip 700 basın [enter].
![]()
Tip 50.150 [enter] sonraki noktaya tanımlamak için kullanılır.
Sadece başka bir nesne mesafe tanımlayarak bir dikdörtgen oluşturduk.
Nesne Ek Bileşen kullanarakYine dikdörtgen etkinleştirin. Bu kez sağ üst köşesine ilk nokta oturtun. Ilk noktasını tanımlamak için tıklatın.

Tip 30.700 [enter] sizin dikdörtgen tanımlamak için kullanılır.
Ark oluşturmaAutoCAD, bir yay çizmek için birçok yöntem vardır size referans olarak hangi noktalarda var bağlıdır.
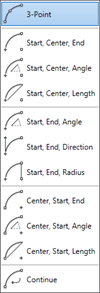
Bu kez 3-nokta yöntemi tıklayın. AutoCAD isteyen ne dikkat edin. Yay başlangıç noktası belirleyin veya ↓

Aşağı ok bu araç ile ilgili seçenek olduğunu gösteriyor. Aşağı ok düğmesine basın. Merkezi: Bu araç için tek bir seçenek vardır. Seçin.

Şimdi AutoCAD merkez noktası istiyor. Merkez noktası olarak nokta 1 tıklayın. Başlangıç noktası ve bitiş noktası olarak noktası 3 olarak noktası 2. Eğer başlangıç-bitiş noktası kullanılarak yay çizin, sonra AutoCAD karşı saat bilge çekecektir.

İpucu: seçeneği değiştirmek için komut satırını kullanabilirsiniz. Ardından [enter] seçenek seçmek için harf yazın. Harf 1’den fazla karakter varsa, büyük harflerle tüm yazın.
Sonraki noktasını belirleyin veya [ A rc / H alfwidth / L ength / U ndo / W likli]:
Sabit doğru bir şey? :) AutoCAD çizim araçları ile çizim yaparken, sadece gerekirse, sonra noktaları tanımlamak seçeneklerini değiştirmek gerekir. Bazı çizim örnekleri arayın ve çizmeye çalışın.Muhtemelen ben yardımcı olabilir, burada soruşturma sunabilir.
Sonra, değiştirmek araçları kullanmayı öğreneceksiniz.